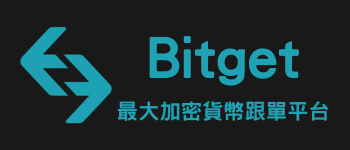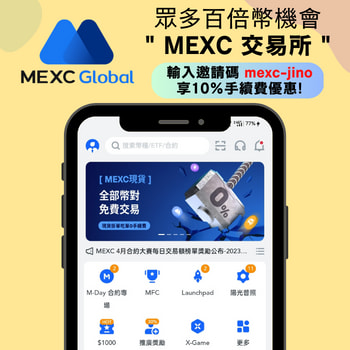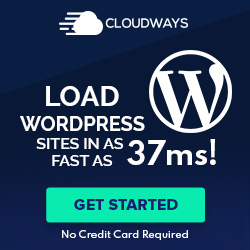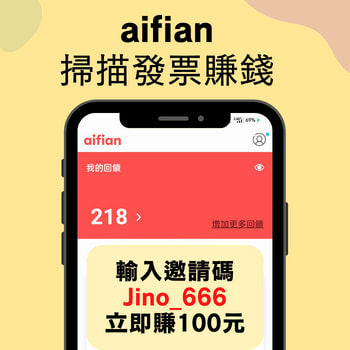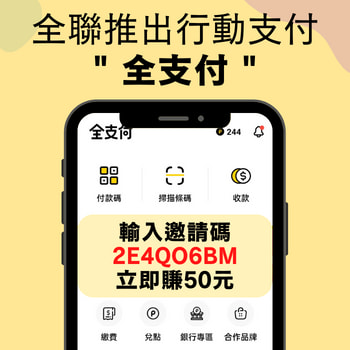Tome AI教學:免費AI簡報生成工具,快速做好PPT
今天吉諾會向大家介紹一款極具革命性的工具 – Tome AI,它是一款免費的 AI 簡報生成工具,可以讓你快速產出一個簡報,不用再從0開始製作一個簡報
本篇 Tome AI教學 ,會詳細教你如何操作Tome AI 這個工具!
Tome AI介紹
Tome AI 是一個讓你在 PPT 製作過程中省時省力的利器
Tome AI憑藉其強大的人工智慧技術,為我們提供了一個前所未有的PPT製作體驗
無論你是一位經驗豐富的演講者,還是初次嘗試製作演示文稿,Tome AI都能在創建過程中為你提供極大的便利。
利用Tome AI,我們只需輸入題目,就能立即獲得一個包含所有PPT內容的初稿。這項功能極大地節省了我們的時間,讓我們能夠更專注於內容的編排和呈現,而無需為瑣碎的細節煩惱。
此外,Tome AI還具備了許多其他強大的功能,例如圖片的智能替換,風格的自定義選擇,以及錄制功能等,這些功能使得PPT的製作過程變得輕鬆而高效。
在接下來的教學中,我們將深入介紹Tome AI的各種功能和使用技巧,讓你能夠充分發揮這款工具的潛力,為你的演示注入更多的生氣和活力!
讓我們一起來深入了解Tome AI的魅力所在吧!
Tome AI優點、特色
- 快速生成簡報
- 可以添加來自外部網站的內容:例如Twitter、GIF
Tome AI教學
打開Tome,點擊右上角的 ” Try Tome “

你可以選擇使用Google帳號或Apple帳號進行登錄

接著,進入首頁,點擊右上角的創建

在下方輸入簡報的標題,例如我輸入了「流感疫苗介紹」,然後點擊「建立簡報」

然後他就會生成出大綱,如果你不滿意,可以讓它重新產生;或是按下繼續,讓它開始生成簡報

很快地,它就為你生成了一份包括8頁的PPT內容,這些內容你可以參考,也可以進行修改,甚至更換圖片

例如,如果我想要更換其中一張圖片的內容,那就點擊右邊的「圖片按鈕」
點進去後,你可以看到他會有這張圖片的描述,然後你可以根據描述再點擊生成,或者是你也可以自己更換描述的內容,它就會再生成另外4張不同的圖片。最後,你可以根據這4張不同的圖片,選擇一張你認為合適的來進行更換
或是你想要新增一張圖片,那就點擊右邊的第一個按鈕 ➜「建立」➜ 輸入描述(英文) ➜ 按下產生,它就會產生出4張不同的圖片讓你選擇

Tome還具有錄制的功能,你可以點擊右邊的第二個按鈕,然後它就會幫你錄制影片
點擊右邊的第三個畫盤按鈕,還可以更換投影片的主題顏色,你可以選擇不同的風格。包括浅色風格,或者自行選擇投影片的顏色、字體以及文字的顏色與標題的顏色
它還可以添加來自外部網站的內容
比如,可以將 Twitter 的內容複製粘貼進來,一鍵即可將其引入
此外,它還支持插入GIF,同時也支持自動布局。你可以非常快速便捷地調整格式,將其切換成黑色或白色主題,或者調整成更高科技的藍色。

需要注意的是,Tome並不能直接導出PPT,這是這個軟體相對比較麻煩的地方,你只能在這個網站上播放,或者分享連結給其他使用者
常見問題
Tome AI可以用中文嗎?
可以輸入中文來產生簡報,但裡面產生圖片的描述要用英文
Tome AI可以做PPT嗎?
Tome AI 不是PPT檔,它是網頁APP,所以只能用網頁呈現,或是匯出成PDF檔
Tome AI 免費嗎?
Tome AI 是免費的,剛註冊會送你 500 點 AI 點數,製作一次簡報消耗 100 點
如果點數耗完,可以升級成專業版來獲得無限次製作簡報的機會
結論
我覺得 Tome AI 是一款蠻方便快速的AI簡報生成工具,但吉諾認為它比較適用在簡單的報告上,快速給你一個模板、框架,讓你不用從0開始做,但細節的話還是要自己產出,內容可能稍微薄弱
其他AI簡報生成工具:Plus AI介紹,用 AI 生成簡報工具,3分鐘生成精美 Google 簡報!
其他AI簡報生成工具:Gamma 簡報教學:一文看懂Gamma費用、優點,如何一鍵生成!